“Hey, where’s my Windows 10 sleep option?” you ask, feeling rather confused when you find your sleep option missing from the Power menu. Luckily, this is not a difficult problem to solve – just follow the steps below and you’ll get your sleep option reappeared easily.
Acer TravelMate 6593 Option 3G Module Driver 4.0.17.0 for Windows 7 64-bit 7 downloads. Windows 7 64 bit. Dec 16th 2019, 14:00 GMT. Price-Based Option: A derivative financial instrument in which the underlying asset is a debt security. Typically, these options give their holders the right to purchase or sell an underlying debt. Download the latest drivers, software, firmware, and diagnostics for your HP products from the official HP Support website. Contact HP Please wait while we gather your contact options.
3 fixes for Windows 10 sleep option missing
Here’re 3 fixes that prove to be useful for solving the sleep option missing issue. You don’t need to try them all; just work your way down the list and find the one that works for you.
Fix 1: Enable sleep mode via Control Panel
This is the simplest and most direct way to enable the sleep option:
- On your keyboard, press the Windows logo key and R at the same time to open the Run dialog box. Type in controlpanel and press Enter to open the Control Panel.
- Open the drop-down list next to View by: and select Category. Next, click System and Security.
- In the next window, select Power Options.
- Click Choose what the power buttons do in the left pane.
- Click Change settings that are currently unavailable.
- Make sure you check the Sleep box. Then click Save changes to let the changes take effect.
- Open the Power menu and check if you can find the sleep option there.
If you find the sleep option right there in the Power menu, then congrats – your problem has been solved! Otherwise, please move on to the next fix.
Fix 2: Enable sleep mode via Local Group Policy Editor
Note that this fix is only available for Windows 10 Pro and Windows 10 Enterprise. If you’re not using these two versions, you can’t open the Local Group Policy Editor on your PC. In this condition, you should apply Fix 1 orFix 3.
- On your keyboard, press the Windows logo key and R at the same time to open the Run dialog box. Type in gpedit.msc and click OK to open the Local Group Policy Editor.
- In the pop-up window, navigate to Computer Configuration -> Administrative Templates -> Windows Components -> File Explorer.
- On the right panel of File Explorer, double-click Show sleep in the power options menu.
- Select either Enabled or Not Configured (either is acceptable). Then click OK to save the changes.
- Open the Power menu and check if you can find the sleep option there.
Don’t be upset if your issue hasn’t been solved yet. Try out the next fix and see whether it works for you.
Fix 3: Update your display adapters driver
If both of the methods above haven’t solved your problem, then you should try to update your display adapters driver. You can perform an update either automatically or manually:
Option 1 – Automatically (Recommended)– This is the quickest and easiest option. It’s all done with just a couple of mouse clicks – easy even if you’re a computer newbie.
Option 2 – Manually – You’ll need some computer skills and patience to update your drivers this way, because you need to find exactly the right the driver online, download it and install it step by step. Also, you may update your driver directly from the Device Manager. However, Windows may not always detect or provide the latest drivers for you.
Option 1 – Automatically update your display adapters driver (Recommended)
If you don’t have the time, patience or computer skills to update your drivers manually, you can do it automatically withDriver Easy.
Driver Easy will automatically recognize your system and find the correct drivers for it. You don’t need to know exactly what system your computer is running, you don’t need to risk downloading and installing the wrong driver, and you don’t need to worry about making a mistake when installing. Driver Easy takes care of everything.
You can update your drivers automatically with either the FREE or the Pro version of Driver Easy. But with the Pro version it takes just 2 clicks:
- Download and install Driver Easy.
- Run Driver Easy and click the Scan Now button. Driver Easy will then scan your computer and detect any problem drivers.
- Click Update All to automatically download and install the correct version of all the drivers that are missing or out of date on your system (this requires thePro version – you’ll be prompted to upgrade when you click Update All). Or if you just want to update the display adapters driver for now, click the Update button next to it.
- Open the Power menu and check if you can find the sleep option there.
Note: You can do it for free if you like, but it’s partly manual.
Option 2 – Manually update your display adapters driver
Alternatively, you can find your display adapters driver online, download it and install it step by step. Considering that the process of searching out your driver differs from person to person, here we’ll simply teach you how to update your display adapters driver via Device Manager. Here’re the steps:
- Press the Windows logo key and R at the same time to invoke the Run dialog box. Then type devmgmt.msc and click OK.
- Here comes the window of Device Manager. Double-click on the Displayadapters category to expand its drop-down list.
- Right-click on the graphics card you’re using. Then select Update driver.
- Click Search automatically for updated driver software.
- Wait till the download and installation process finishes.
- Click Close when it’s all done.
- Now your driver has been updated by Windows successfully. Don’t forget to restart your computer for the changes to take effect even if you’re not asked to.
- After rebooting your computer, open the Power menu and check if you can find the sleep option there.
If your sleep option reappears, that means you’ve successfully solved your problem!
Hopefully you find this post useful. Please feel free to leave a comment below if you have any further questions or ideas. Thanks for reading!
Many computer hardware components, like a video card, sound card, or motherboard, require drivers to be installed to function properly. How a driver is saved and packaged determines how it is installed. Below is information about each of the methods developers use to distribute their drivers and install them in Microsoft Windows. Additionally, there are some general insights to help prevent frustrations during the process.
TipIn most situations, the drivers are installed after the hardware has been installed or connected to the computer. If you need help installing hardware, see: How to install computer hardware.
Drivers from a CD or DVD
Almost all computer and hardware manufacturers include a group of drivers for different hardware devices and often for each of the supported versions of Windows. For example, the driver CD you receive with your printer likely contains the drivers for many different printers and may not have the printer you purchased. When installing the drivers, make sure you are install the drivers for your printer and not another printer model. Also, make sure you are installing it for the version of Windows you are running on your computer.
Below is an example of how a file structure may look on your disc.
For example, if you had a PrinterA200 and were using Windows XP, you would find your drivers in the PrinterA200WinXP folder. Once the location of the drivers is found, you must determine how the drivers are packaged. If the folder contains executable files or a setup file, you can install the driver using an executable. If the directory contains .inf files, you can install the driver using an inf or use the 'have disk' option during the install.
TipIf you have a CD with drivers, but the computer has no functioning disc drive, you can also download the drivers. Or, if you have access to another computer, you can copy the drivers from the CD to a USB flash drive. For help with copying files, see: How to copy files.
Installing drivers from a USB drive or floppy
After the drivers are copied to a USB flash drive, floppy, or another drive, they can also be installed from that drive. Once the drive is connected to the computer, open Windows Explorer and then the drive letter for the computer drive. For example, if you have a USB drive that is assigned the E: drive when connected, you would open the E: drive.
Once the drivers are found on the drive, you must determine how the drivers are packaged. If the directory contains executable files or a setup file, you can install the driver using an executable. If the directory contains .inf files, you can install the driver using an inf or use the 'have disk' option during the install. If the drivers are compressed into a .zip file, you need to uncompress the file.
Downloading and installing a driver
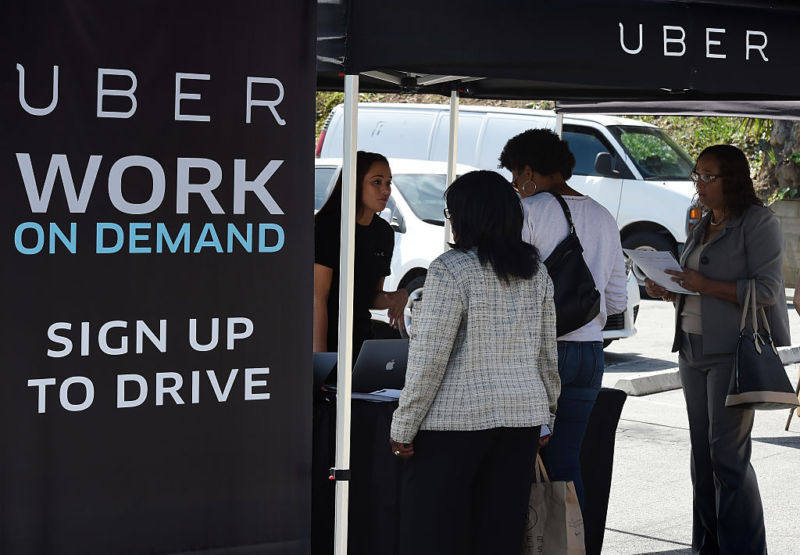 Tip
TipIf you have not yet downloaded the drivers, you can find drivers for your computer through the computer or device manufacturer. For links to the websites of prominent computer hardware manufacturers, see our hardware drivers index.
TipIf you're downloading drivers to install on another device, you can copy or extract the files to a USB flash drive and connect it to the other computer.

After the drivers are downloaded, you must determine how the drivers are packaged. If the directory contains executable files or a setup file, you can install the driver using an executable. If the directory contains .inf files, you can install the driver using an inf or use the 'have disk' option during the install. If the drivers are compressed into a .zip file, you need to uncompress the file.
TipWhen extracting the drivers, remember where the folder containing the drivers is located since it needs to be known during the driver installation process. We recommend extracting files to a folder on the Windows desktop, as it's an easy place to remember.
Option Driver Vs. Option Impact
Installing a driver from an executable
Today, many computer and hardware manufacturers are pre-packaging their drivers into executable files or have the drivers installed through the setup file. Double-clicking the executable or setup file should install the drivers to the computer for you.
NoteThe executable may be packaged in a compressed file, which means before looking for the setup file, it needs to be uncompressed. For help with uncompressing a file, see: How to extract or decompress a compressed file. If, after uncompressing the file, it still doesn't contain an executable file, setup file, or doesn't install your hardware device, continue with the below recommendations.
Finally, if you're successful with installing your drivers and the computer asks to reboot the computer, make sure to reboot the computer after the driver is installed.
Using the 'have disk' option to install drivers
A computer or hardware manufacturer may place the drivers on a CD, diskette, or folder on the hard drive for Windows to find and use during its hardware detection. Below are steps on how to install drivers for a new device and upgrade a device's driver for this setup.
Installing a new device
- Open the Windows Device Manager.
- In the Device Manager, make sure the device you are attempting to install is not already listed from past install attempts. If the device is found, highlight and remove it from Device Manager to prevent any conflicts during the install.
- Once Device Manager looks okay, reboot the computer.
- As the computer is rebooting, an Install new hardware wizard should appear if Windows detects the new hardware. Using this wizard, point Windows to the folder containing your drivers on the CD, diskette, USB flash drive, or the folder containing the files you downloaded.
If Windows does not detect any new hardware, open the Control Panel and double-click the Add hardware icon to run the hardware detection wizard. During the steps, you have the option to install custom Windows drivers from a location on disk. Choose to load drivers, then select the folder containing the drivers for your device.
NoteThe 'Add hardware' icon is only available in Windows XP and prior versions of Windows.
Once drivers are installed, reboot the computer.

Upgrading drivers for a pre-existing device
- Open the Windows Device Manager.
- In the Device Manager, locate the device you want to update.
- Right-click the device and click Properties.
- In the Properties window, click the Driver tab.
- Click the Update Driver button.
- In the Hardware Update Wizard, point Windows to the location of the updated driver files on your hard drive.
Once drivers are installed, reboot the computer.
Install a driver using a .inf file
Finally, if the above recommendations don't work, the installation instructions for drivers and hardware devices can be contained in the driver .inf file.
Locate the .inf file for your version of Windows. Right-click that file and choose the option for install.
NoteMake sure you install the correct .inf file and not a .inf file for another device or a different version of Windows.
Once you have right-clicked and installed the driver, reboot the computer.
Drivers Option Vw
One of the above three recommendations should have installed or updated the drivers successfully onto the computer. If you are still having difficulties getting the device to install, it is possible you are not encountering a hardware issue and not an issue with the drivers. Refer to the troubleshooting steps for your hardware device for additional help and information.
Additional information
Option Driver Login
- See the driver definition for further information and related links.
