Windows Virtual PC: 'The update is not applicable to your computer' I am wanting to install Windows Virtual PC on my computer, but whenever I run the installation file (which is the correct 64-bit version for my computer), it first searches for the update then another window pops up saying that this update is not applicable to my computer (as. Buy Microsoft Not Applicable Convertible Tablets/Laptops and get the best deals at the lowest prices on eBay! Great Savings & Free Delivery / Collection on many items. Fix: This Update is not Applicable to your Computer If the issue is with your Computer or a Laptop you should try using Restoro which can scan the repositories and replace corrupt and missing files. This works in most cases, where the issue is originated due to a system corruption.
GPU selection for Windows 10 laptops. This guide will show you how to select the graphics card OBS is running on using built-in Windows settings. It is applicable if you are running Windows 10 version 1903 or newer. Browser Source Help. How To Fix This Update Is Not Applicable To Your Computer.Commands Shown:DISM.exe /Online /Cleanup-Image /RestoreHealth /Source:C: RepairSource Windows Limit.
Summary :
Troubled by the error message 'the update is not applicable to your computer' when you try to install an update in Windows 10/8/7? Don't worry! This problem is caused by some reasons and here we will give you specific reasons and full solutions to help you out.
Quick Navigation :
This Update Is Not Applicable to Your Computer Windows 10/8/7
'I reformatted a few weeks ago and today I remembered some updates failed (15 to be exact). So I tried to download the updates that didn't install manually and it gave me 'updates not applicable to your computer' message for every single one of them.'BleepingComputer
Update is one of integrate parts of the Windows operating system. Without the installation of these updates, your computer will not perform up to its potential.
However, a number of users are reporting that they are troubled by an error message reading 'the update is not applicable to your computer' when they try to install an update in Windows 10/8/7, just like the real example above from one forum.
Actually, it is a quite common issue if you install Windows 7 KB2999226, KB3033929, KB4012212, etc. or a certain KB update of Windows 10. In addition to Windows systems, some users say they also encounter inapplicable update error in Windows Server 2008 R2, Windows Server 2016, etc.
Well then, what problem can cause the error? In general, the error can be caused by unmatched update package, update already installed, Windows Updater problem, the recent update not installed, corrupted system files, etc.
Are you also bothered by this issue? If so, here is how you can fix the error Windows Standalone Installer not applicable.
Fixes for the Update Is Not Applicable to Your Computer Windows 7/8/10
As to the issue fix, we will offer you 9 possible solutions. Just try them one by one to get out of trouble.
Way 1: Check If the Update Package Matches Your Windows Version and Processor Architecture
Sometimes the update you are trying to install is not compatible with your system and your processor architecture. Thus, the first thing you need to do is to make sure the update matches your system specs.
You can go to Microsoft Update Catalog and then search for the name of the update you are installing in the search box on this website. If it is compatible with your Windows, the next step you need to do is to ensure you have compatible processor architecture to install the update.
Step 1: In Windows 10/8/7, right-click on This PC or Computer, and choose the Properties option.
Step 2: In the System interface, you can see the architecture of your Windows and your processor next to System type.
If the system type is 64-bit Operating System and x64-based processor, you cannot install x86-based Windows and vice versa.
Way 2: Check the Update History
If the update is compatible with your processor but Windows Update Standalone Installer error with inapplicable update appears, maybe the update you are trying to install has already been installed to your computer. And you can check it in the update history.
In Windows 7, click the Start button to click Control Panel. Then, go to Windows Update > View upgrade history. In Windows 10, go to Settings > System & security > Windows update > Update history.
Here, you need to match the code of each update in history with the update that you try to install and see if it is already installed on your PC. If no, proceed to the next solution.
Way 3: Check If a Prerequisite Update Is Missing
There is another thing you should do which is to check if a prerequisite update is missing. According to Microsoft, some updates need a prerequisite update before they can be applied to a system. Or else, Windows Update Standalone Installer not applicable will appear.
For instance, if the error message happens on Windows 8.1 or Windows Server 2012 R2, you have to install the April 2014 update KB 2919355 as a prerequisite and one or more pre-requisite servicing updates (KB 2919442 and KB 3173424).
To check whether you have installed these prerequisite updates, you can run the following PowerShell command:
get-hotfix KB3173424,KB2919355,KB2919442
If these updates have been installed, the command will return the installed date in the InstalledOn section of the output. This way is given by Microsoft.
Way 4: Run Windows Update Troubleshooter
You know, Windows has a variety of troubleshooters. And if there is a problem related to Windows Updater, it may cause the problem of not install. To fix this issue, you can run Windows Update Troubleshooter to solve the issue.
Step 1: Take Windows 10 as an example. Type Troubleshoot in the search box and click the program in the search box to run it. Or go to Settings > System & security > Troubleshoot.
Step 2: Go to the Get up and running section to find Windows Update, click it to choose Run the troubleshooter to start the process.
Step 3: Then the process will begin. This may take a while to diagnose the problem with Windows Update, just wait patiently until it completes. If some errors are found, click Apply repairs automatically to fix them.
Way 5: Install the Recent KB Update
If you haven't installed the most recent KB update, you can consider installing that first to fix the error the update is not applicable to your computer in Windows 10/8/7.
Move 1: Back up Files before Windows Update
To back up files or folders well, you can use MiniTool ShadowMaker, a piece of professional PC backup software. It allows you to create a backup image for your important files. Additionally, it can also sync files or folders to one or more locations. Now, get the Trial Edition from the following button to have a 30-day free trial.
Step 1: Run MiniTool ShadowMaker to start file backup.
Step 2: Click the Backup feature in the toolbar, go to Source > Folders and Files to choose what you want to back up.
Next, go to Destination to choose a partition on your USB drive, external hard drive or internal hard drive to save the backup file.
Step 3: Finally, start to execute the file backup by hitting the Back up Now button.
In addition, you can also take full advantage of its Sync feature to sync your files for backup. This way, it allows you to directly view the synchronized files in the destination folder.
Move 2: Start to Install the Latest KB Update
After finishing a backup, now you can install the recent KB update to fix Windows Standalone Installer not applicable issue.
Step 1: If you are facing the update is not applicable to your computer Windows 10 1709, go to this web page, then you can see a list of Windows 10 KB updates in the left panel. Just find the recent KB update that is usually at the top of the list on that page and note down the KB number.
Step 2: Open Microsoft Update Catalog site (mentioned in way 1), and input the KB number into the search box.
Step 3: Choose a proper one based on your OS and click Download to save it to your PC. Later, install it on your computer to help you out.
Way 6: Run DISM and SFC Tools via CMD
DISM and SFC are the file scan tools which can be run via command prompt in Windows. With them, you can scan the integrity of system files and the registry files.
You know, any error in these files can cause a Windows Update issue, like Windows Update Standalone Installer error with the inapplicable update. Thus, running these two tools can feasibly fix update errors.
Step 1: In the Windows search box, type cmd and run it with administrative privilege.
Step 2: Enter DISM /Online /Cleanup-Image /RestoreHealth and press Enter on the keyboard.
Step 3: After DISM is done, input sfc /scannow command line and hit Enter.
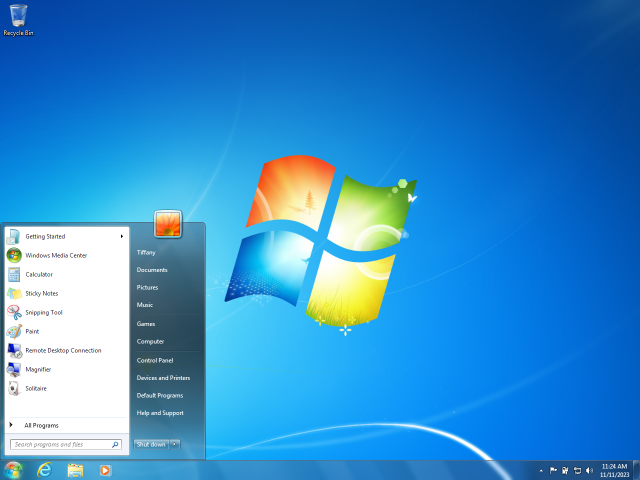
Later, close command prompt, restart your PC after SFC scan is completed and install the Windows update again.
Way 7: the System Locale to English
According to users, if you are unable to install certain updates with this Update is not applicable to your computer error message, changing your system locale to English should be a suggestion. If it is not set to English, the issue will appear in Windows 10/8/7.
To do that, follow the instructions below:
Step 1: Go to Control Panel, Region and Language (Windows 7) or Lock, Language, and Region (Windows 10) and click the Region section.
Step 2: In the Region window, set the format to English (United States) under the Formats tab.
Step 3: Go to the Administrative tab, click Change system locale and set the Current system locale to English (United States).
After that, try to install your Windows update again. You can revert the locale settings to the desired value.
Way 8: Perform a System Restore
If you fail to fix “the update is not applicable to your computer Windows 10/8/7”, you can try to restore your computer to a previous state via a restore point. However, this way requires a premise which is that you have created a system restore point in advance.
Step 1: Type create a restore point in the search box and click the result to open the System Properties window.
Step 2: Under the System Protection tab, click System Restore.
Step 3: Choose a restore point to start system restore.
The problem of system restore did not complete successfully may be caused by different reason. This article shows you how to solve Windows 10 restore failed.
Way 9: Perform an In-place Upgrade
If you can't install Windows update with this update is not applicable to your computer error, the last thing you can try is to use Windows Media Creation Tool to troubleshoot the issue. This tool allows you to either install a fresh copy of Windows or upgrade it.
Step 1: To perform an in-place upgrade, download Media Creation Tool.
Step 2: Once this tool is open, choose Upgrade this PC now.
Step 3: Windows setup will take a while to start preparing and download needed updates.
Step 4: Once it is ready, click the Change what to keep option in the Ready to install screen. Then, click Keep personal files, apps and Windows settings to continue.
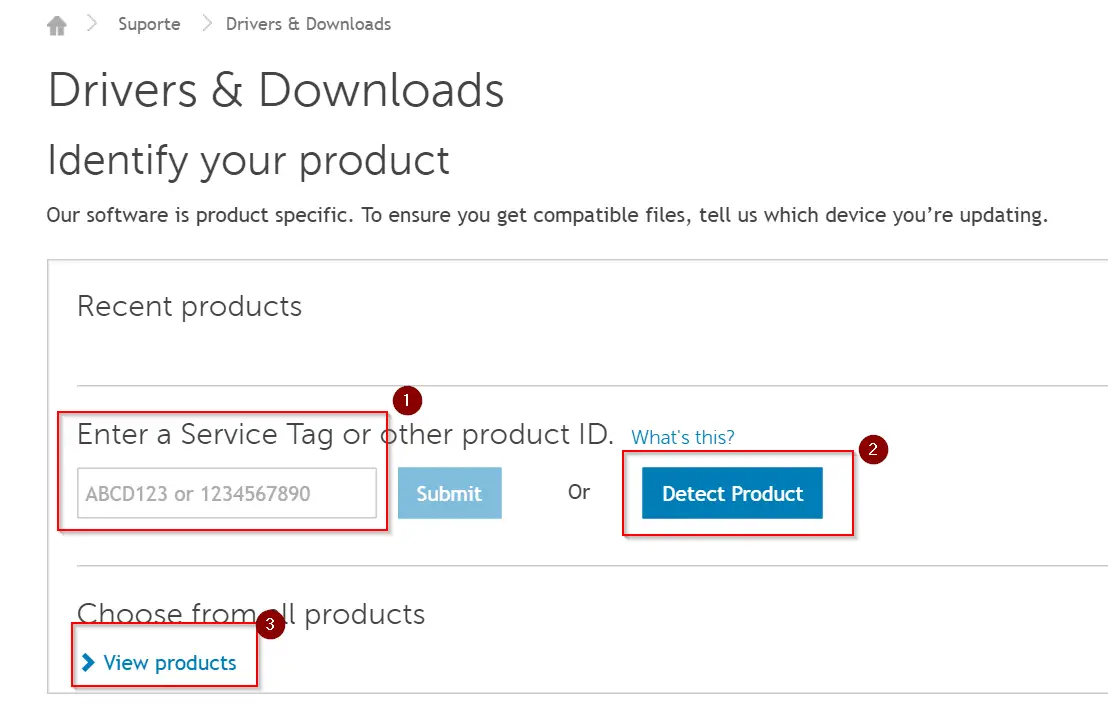
Step 5: Then, click Install button to start the installation.
Back up Windows OS for PC Protection
Now, you have known all the potential fixes for the update is not applicable error. In order to protect your PC and perform a quick disaster recovery, now you should take action to create a system image backup with the professional and reliable backup software for Windows 10/8/7. The backup tool is MiniTool ShadowMaker which has been mentioned in way 5.
In addition to file backup, this freeware can help you to back up system, disk or partition. Now, get it for system image creation.
Step 1: Run MiniTool ShadowMaker Trial Edition to choose the local backup mode.
Step 2: In the Backup window, you see this tool will help back up the system by default. Besides, a destination path is also chosen. Of course, you can change the destination path to your desired one like USB drive, external hard drive, NAS, etc.
Then, hit Back up Now to execute the backup operation immediately.
Bottom Line
Receive the error message 'the update is not applicable to your computer' in Windows 10/8/7? Now, try the above 9 solutions to fix this issue. To keep your PC safe and avoid accidents, it’s a better way to back up your important files and create a system image with MiniTool ShadowMaker.
If you encounter any question or have any suggestion, please let us know. Just send your idea to [email protected] or leave a comment below.

If you tried everything in this guide and are still having issues, please make a post on the forums or stop by the OBS Discord server.
Windows 10: latest Windows 10 builds overwrite the selection you make in the NVIDIA Control Panel. The setting is now accessible in the main Settings app (cog icon in the start menu) > System > Display > Graphics settings (small link at the bottom) > Browse.
When using OBS on a laptop or multi-GPU system, you may run into performance issues or issues using a specific capture type (i.e. Game or Window capture). This can be very frustrating. The reason this happens is because most modern laptops will come with two GPUs:
- An Intel GPU for 2D applications/your desktop
- A discrete graphics chip (either NVIDIA or AMD) for 3D apps and games.
OBS can only run on one of these GPUs, but your open applications and games could be running on either. For example, if OBS is running on the Intel GPU, you will not be able to use Game Capture for your games running on the discrete (NVIDIA or AMD) GPU. Additionally, if OBS is not running on the discrete GPU, you might run into performance issues. In rare cases, trying to capture a game running on a different GPU than OBS can cause the game to crash. This is not really an issue with OBS, but rather a design choice by laptop manufacturers in order to save power and there's little that can be done on our side. However, we do have several troubleshooting suggestions to try and assist with any issues.
GPU selection for Windows 10 laptops
- This guide will show you how to select the graphics card OBS is running on using built-in Windows settings.
It is applicable if you are running Windows 10 version 1903 or newer.
Check Windows 10 Version
Not Applicable Laptops & Desktops Driver Download For Windows 8
- This guide works only on Windows 10 1903 or newer.
- To check your version, open the Windows 10 Settings App (Start button → Cogwheel icon) and go to System → About and scroll down to 'Windows specification'.
- If you run Windows 7 or 8, or Windows 10 up to (and including) version 1809, use our separate guides for NVIDIA or AMD laptops.
Not Applicable Laptops & Desktops Driver Download For Windows 8.1
Setup
- Close OBS if it is currently open
- Open the Windows 10 Settings App (Start button → Cogwheel icon)
- Navigate to System → Display and select 'Graphics settings' near the bottom
- Select 'Classic app' or 'Desktop app' and click 'Browse' under Graphics performance preference
- Navigate and find your OBS Studio executable. By default this is
C:Program Filesobs-studiobin64bitobs64.exe - Once selected, click 'Options' under the OBS Studio entry
Then follow the steps below, depending on which mode you need.
For Display Capture
- Choose 'Power saving' and click Save
For Window Capture and Game Capture
- Choose 'High performance' and click Save
Browser Sources
In OBS Studio v22 and upwards, there is an updated version of the browser source that comes with hardware acceleration on by default. This means that browser sources will be rendered on the GPU. However, on laptops or multi-GPU systems, it may not always run on the same GPU that OBS is running on, and tends to favor the high performance GPU.
You can manually select the GPU that the browser source is run on by following the appropriate instructions for your version of Windows (follow the guide specific to your GPU if you have Windows 10 1809 or older), and adjusting the settings for obs-browser-page.exe. By default, OBS Studio's installation of obs-browser-page will be at either C:Program Filesobs-studioobs-plugins64bitobs-browser-page.exe or C:Program Files (x86)obs-studioobs-plugins64bitobs-browser-page.exe.
If you're still having difficulty getting browser sources to render on a laptop or multi-GPU system, you can disable the new hardware acceleration feature. In OBS Studio, go to File > Settings > Advanced, and uncheck the 'Enable Browser Source Hardware Acceleration' option.
Special note from Jim
I know it's annoying. I'm not happy that this is the case either. Unfortunately, there's nothing anyone can really do about it. This is just the way laptops are designed in order to save power and battery life.
