This page provides information on the V-Ray GPU rendering engine within 3ds Max.
- Drivers Rendering
- Drivers Render Background
- Drivers Render Free
- Drivers Render Download
- Basic Render Driver Download
- Drivers Render File
The Microsoft ODBC Driver for SQL Server provides native connectivity from Windows, Linux, & macOS to Microsoft SQL Server and Microsoft Azure SQL Database. 02 Surface Pro 4 Drivers and Firmware. All current software, firmware, and drivers for the Surface Pro 4; including optional WinTab drivers. If Windows can't find a driver for your video card and the device didn't come with driver software, you can look for a driver on the manufacturer's website. You can usually find driver updates in the support section of the website. Click Start, click Control Panel, and then click. Rendering consists of a series of calls to the user-mode GDI drawing functions, beginning with CreateDC (described in the Microsoft Windows SDK documentation). The call to CreateDC is the first in a series of application calls that lead to a chain of actions involving the graphics rendering engine (GRE, also known as kernel-mode GDI), and the printer graphics DLL.
Overview
V-Ray GPU is a separate rendering engine in 3ds Max, provided by Chaos Group, that offers GPU hardware acceleration. It also works with CPU hardware and utilizes both CPU and GPU devices for smooth hybrid rendering.
GPU rendering allows the V-Ray GPU render engine to perform the raytracing calculations on the GPU(s) installed on the system, rather than the CPU. Since GPUs are specifically designed for massively parallel calculations, they can speed up the rendering process by an order of magnitude.
Turns out it is an update 'KB2795944' so since i reinstalled my operating system I cannot roll back the update because it was not there.I neeed somekind of way to fix it I came to conclusion that i need the 'Microsoft Basic Render Driver' uninstalled.Also My Graphics card driver is up to date and works but get this it worked for me the day.
For answers to common questions about V-Ray GPU, see the V-Ray GPU FAQ page.
For more information on NVidia RTX, check the OptiX and NVLink FAQ page.
Enable GPU Rendering
To enable GPU rendering, select the CUDA or RTX value for theEngine type parameter in Render Setup Window > Perf. tab > V-Ray GPU Render Devices Select rollout.
Supported Hardware and Drivers
V-Ray GPU offers rendering with NVIDIA CUDA platform.
Below is a list of tests we have performed and the results:
Drivers Rendering
- NVIDIA CUDA – The CUDA engine is supported only in 64-bit builds of V-Ray for Maxwell, Pascal-, Turing- or Volta-based NVIDIA cards. See here if your card has the minimum required compute capability of 5.2.
- NVIDIA RTX – Choosing RTX GPU mode works with RTX cards.
- Hybrid Rendering (running CUDA on GPU and CPU) – V-Ray GPU CUDA rendering can be performed on CPUs and NVIDIA GPUs at the same time. Using the Select Devices for V-Ray GPU rendering tool you can enable your CPUs as CUDA devices and allow the CUDA code to combine your CPUs and GPUs to utilize all available resources.
If V-Ray GPU cannot find a supported CUDA device on the system, it silently falls back to CPU code. To see if V-Ray is actually rendering on the GPU, check out its console output.
When rendering, the V-Ray messages (log) provides information about your current driver version. If the version is not compatible with V-Ray GPU, you will find a message with the recommended version.
To use NVLINK on supported hardware, NVLINK devices must be set to TCC mode. This is recommended for Pascal, Volta and Turning-based Quadro models. For GeForce RTX cards, a SLI setup is sufficient. Also note that to prevent performance loss, not all data is shared between devices.
Choosing Which Devices to Use for Rendering
You may not want to use all available GPU devices for rendering, especially if you have multiple GPUs and you want to leave one of them free for working on the user interface or you may want to combine your CPU and GPU together (see the Hybrid Rendering section below). To do this, you can use the control in the V-Ray GPU Render Devices Select in 3ds Max, which allows you to specify which devices you want to use for GPU rendering.
Alternatively, you can use the supplied GUI tool, which you can find in Start Menu > Programs > V-Ray 5.0 for 3ds Max > Select rendering devices for V-Ray GPU 5.0 for 3ds Max.
After changing this option, you need to restart the 3ds Max (or V-Ray Standalone) if it is running for the changes to take effect. If the V-Ray GPU render server is running as a Windows service, you may need to stop it from the Services applet in the Control Panel.
Balancing the GPU Load
If you have only one GPU on your system, you may find that the user interface becomes sluggish and unresponsive while V-Ray GPU is rendering. To alleviate this problem, reduce the Rays per pixel and/or the Ray bundle size parameters in the Performance tab of the V-Ray GPU renderer settings. For example, you can try values like 64/1 or 32/1. This will break up the data passed to the GPU into smaller chunks so that the user interface requests can be processed faster. Note, however, that this will reduce the rendering speed. Turn on the statistics display to check the difference in render speed and to find the optimal settings for your system.
Hybrid Rendering with CPUs and the CUDA Engine
V-Ray GPU can perform hybrid rendering with the CUDA engine utilizing both the CPU and NVIDIA GPUs. V-Ray can now execute the CUDA source on the CPU, as though the CPU was another CUDA device. To enable the hybrid rendering mode, simply enable the C++/CPU device from the list of CUDA devices.
The hybrid rendering mode does not require any special drivers. Furthermore, you can use the CPU as a CUDA device even if you don't have an NVIDIA GPU and/or NVIDIA drivers installed. Meaning, this mode can be used on computers that don't even have GPUs. The hybrid render engine running on a CPU supports the same features as the regular V-Ray GPU CUDA engine.
References
The NVIDIA CUDA developer zone:https://developer.nvidia.com/category/zone/cuda-zone
Drivers Render Background
For more information on hardware recommendations, see the Hardware Recommendations article.
Besides the native C4D Save options in the render settings, you can use any Arnold driver to save the render output. For example, add an Arnold Driver (Plugins > C4DtoA > Arnold Driver) to the scene and select the driver_deepexr in the combo box.
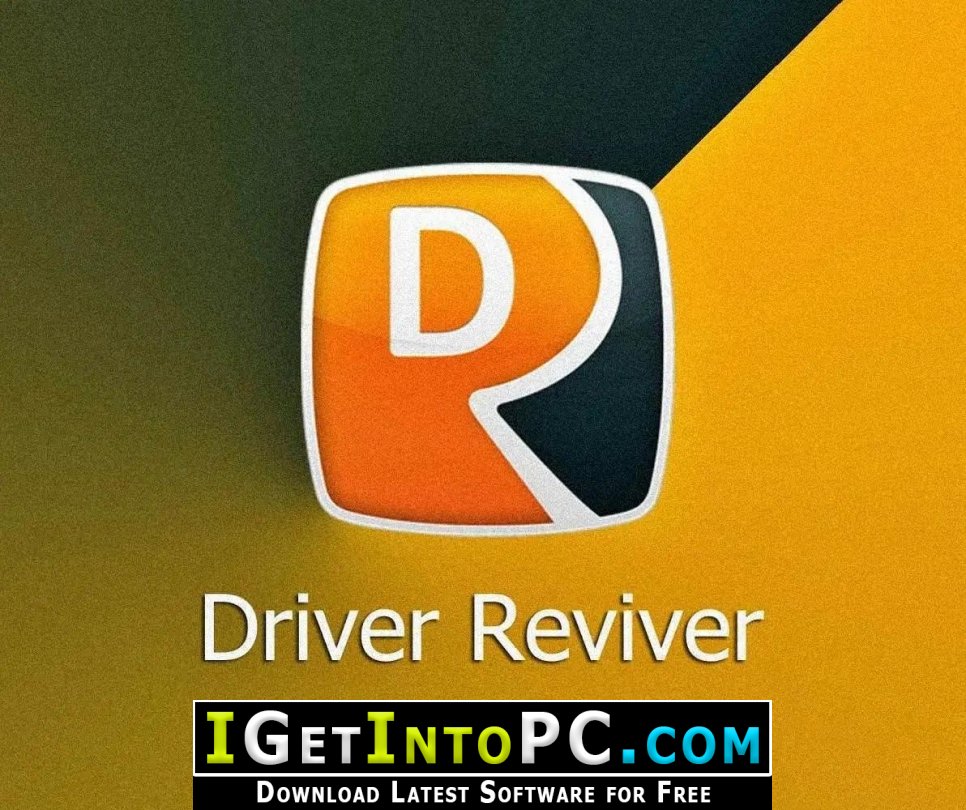
The following built-in output drivers are available in Arnold:
In each case, you can specify a file name (or use the scene name if left blank) then choose various options depending on the output driver.
There is a way to view the output image of a render in progress. You must do the following:- Set your output to be tiled EXR, zip is fine.
- Set the bucket scanning method to 'top'.
- Use a viewer like imf_disp.

Filter
A custom sample filter can be defined for the driver or the default filter from the render settings can be used.
AOVs
You can assign different AOVs for each driver in the render settings or by clicking on the Setup AOVs... button. The AOV name is used as a postfix of the file name (for example: /path/to/output_direct_diffuse.exr). Padding (# characters) can be used in the file path when rendering sequences (for example: /path/to/output_###.exr).
You can also define a custom path for an AOV if you select the AOV object under the driver and enable the Custom path option. You can use the $AOV token in the path which represents the name of the given AOV.

In multichannel images (e.g. EXR) the name of the AOV is used as the layer name by default. You can define a custom layer name if you enable the Custom layer name option.
Merge AOVs
Multichannel EXR file is saved when the Merge AOVs option is enabled.
Output Arnold Denoiser (noice) AOVs
Setup all AOVs required by the Arnold denoiser (Noice).
There is a current limitation which is you must render in EXR and Merge AOVs need to be enabled.
To create a driver to output image for the denoiser go to the Plugins > C4DtoA > Arnold Driver menu and select EXR driver for Arnold denoiser.
File Path
Drivers Render Free
When a driver writes images to the disk, you can select from multiple options to define the file path.
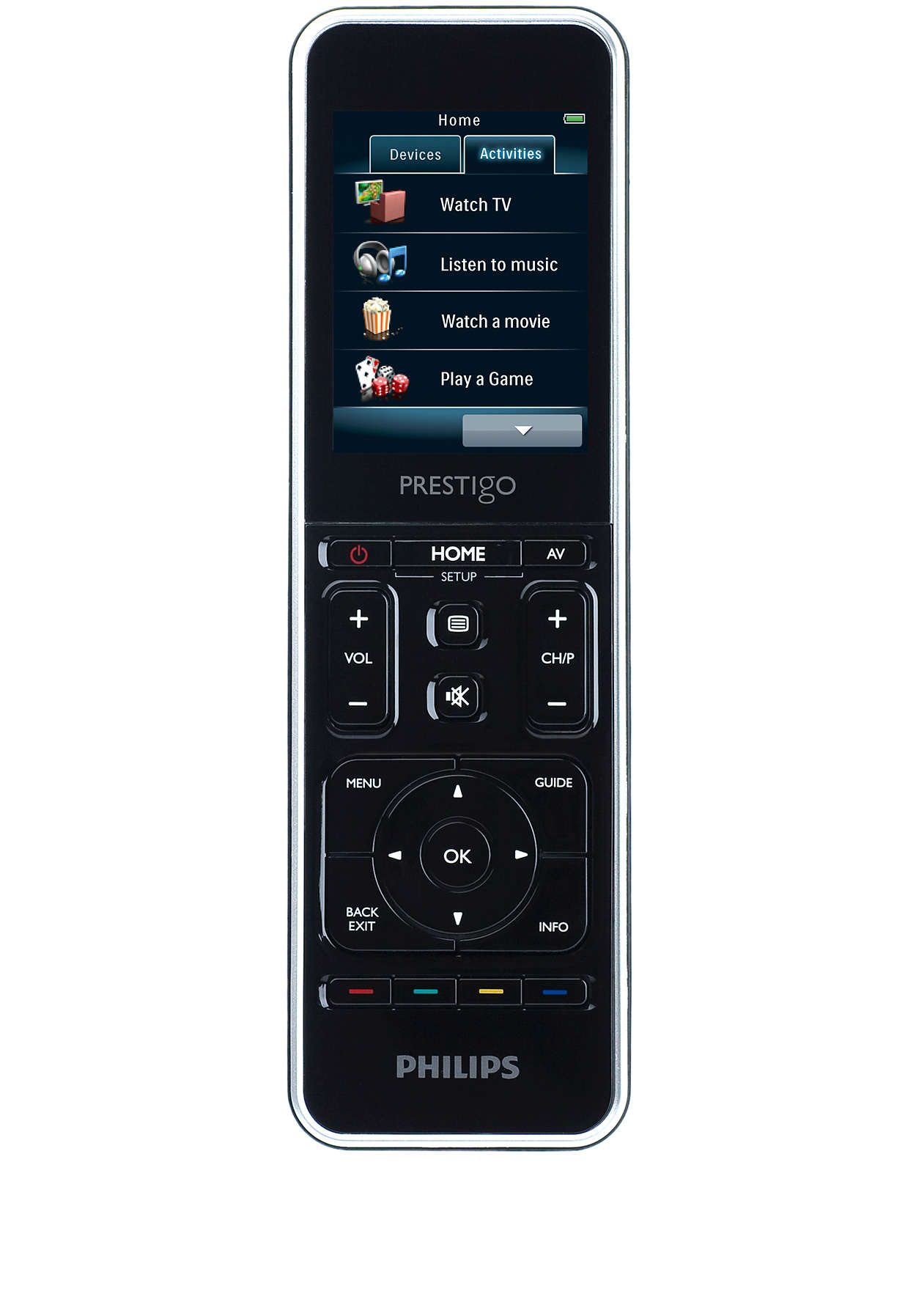
- custom: You can define your path on the UI. You can use the $AOV token in the path which represents the AOV name (e.g. /path/to/$AOV_output.exr).
- custom (name from render settings): Define your path on the UI and use the Name settings from Render Settings > Save to define the padding and extension.
- from render settings (regular): Use the Path and Name settings from Render Settings > Save > Regular Image.
- from render settings (multipass): Use the Path and Name settings from Render Settings > Save > Multi-Pass Image.
Disable Native Save
Drivers Render Download
In some situations, the native C4D Save option is not necessary, and you want to use only Arnold drivers for the render output.
Basic Render Driver Download
In this case, you have to choose the custom Arnold drivers only (no output) format in the Save option. It does not write anything to the disk and basically disables the native save. It works with the command line render and Render Queue as well.
Drivers Render File
Note that you still have to set a path (e.g. for Render Queue) otherwise C4D does not start the render.
